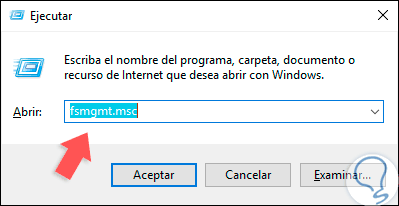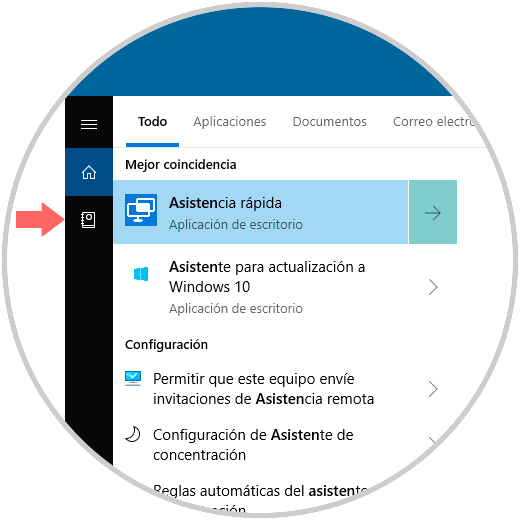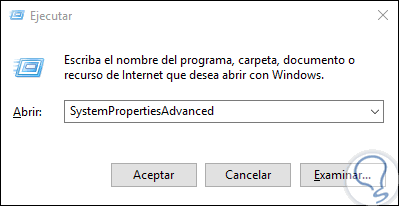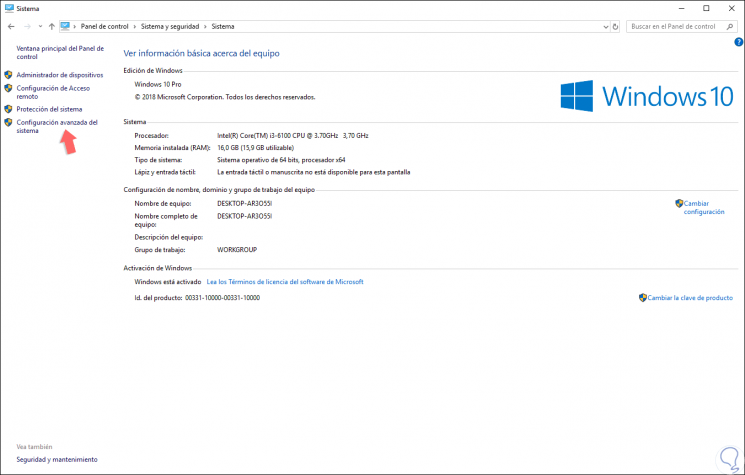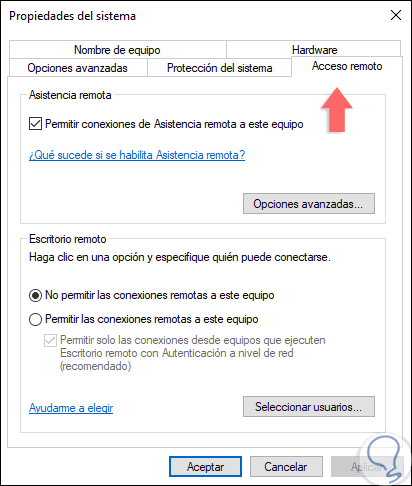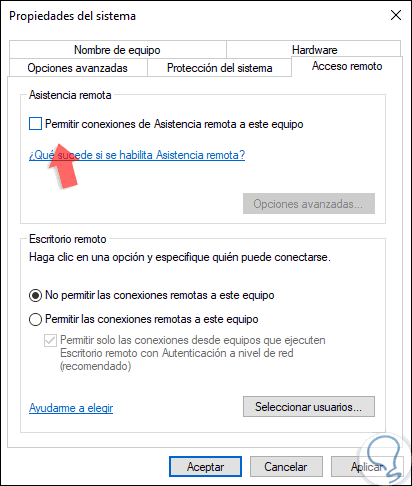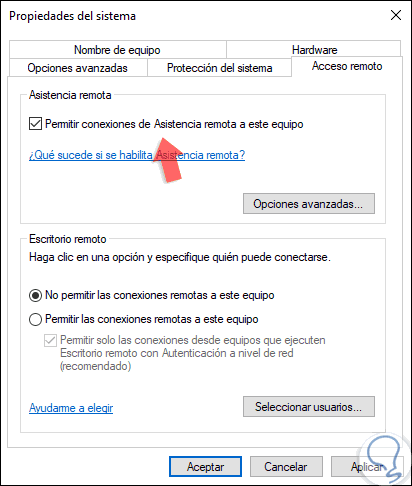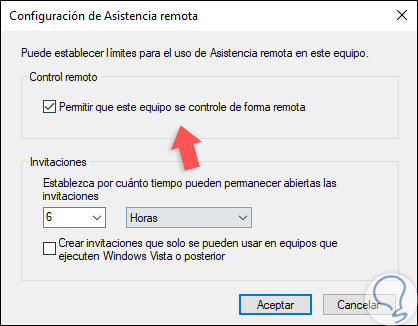Raspberry Pis can be fickle. If you’ve ever gotten a corrupt SD card
from a power outage, bad cable, overclocking, or other issue, you know
how annoying it can be to start from scratch. But we can fix that.
How This Works
I’ve had this happen all too often, and I eventually figured out a
good solution. Once I set up my Pi project exactly how I want it, I just
use
Win32 Disk Imager on
Windows to clone an image of its SD card onto my PC. There I keep it,
safely, until something goes wrong with my Pi. When that happens, I can
just re-clone that image to the SD card, overwriting the broken or
corrupt version, and I’m be back up and running in no time. (If you
don’t use Windows, you can do something similar
on Linux with the dd command.) It’s so simple, every Raspberry Pi user should do it.
This works best with those Pi projects that require initial setup and
then just run in the background, doing their thing. If you ever make
changes to the Pi project, you’ll need to re-clone the image, but with a
lot of projects, this is perfect. For example, I use this technique for
my two
Raspberry Pis running Kodi—if
either ever goes down, I can just re-clone my personal image, and the
boxes are back up and running in no time, grabbing up-to-date library
data from my home server and
MySQL database as if nothing ever happened.
And as a bonus, you can more easily share your Raspberry Pi projects
by just writing your cloned image out to a new SD card (or sharing the
image itself).
Here’s how to do it.
How to Back Up Your Raspberry Pi Project
When your Pi is set up exactly as you want, shut it down and remove its SD card. Plug the SD card into your computer, download
Win32 Disk Imager
(if you haven’t already), and start it up. If you don’t have a reader
built in to your PC, you’ll need to buy one. We recommend something like
this Anker 8-in-1 reader ($10) because you can also use it for different SD formats.
Note: If your Pi project is Linux-based (as many are), you
may get a warning that the SD card is unreadable by Windows, and needs
to be formatted. That’s okay, don’t format it! Just close the window and
move on with the process.
In Win32 Disk Imager, click the blue folder button to select the
location for the image you’re going to create. I’ve given mine a name
that lets me know which project and Pi in my house it’s for.

Next, choose your Pi from the “Device” dropdown. If your Pi has
multiple partitions, choose the first one—but don’t worry, this process
will clone the entire card, not just the individual partition.

When you’re done, click the “Read” button. This reads the SD card’s
data, turns it into an image, and saves that image at the specified
location. Note that this process can take a while. As in, up to an hour
or more depending on the size of your SD card.

When that’s finished, pop the card back into your Pi and continue as normal! That project is now backed up to your PC.
How to Restore Your Raspberry Pi Project
Now, if something goes wrong with your card, you can restore it just as easily. First,
erase your SD card using these instructions.
With your erased card still inserted into your PC, open Win32 Disk
Imager again. This time, click the blue folder and navigate to your
saved image. Choose your SD card from the dropdown the same way you did
before.

When you’ve got it set up, click the “Write” button. This overwrites the SD card’s data with data from the cloned image.

Note that you’ll probably need to use the same SD card—or at least
the same model of SD card—for best results. One brand’s 8GB card may be a
slightly different size than another brand’s 8GB card, and if the
destination card is smaller than the card the image was created from, it
won’t work. (Cloning to a larger card should work fine, though.)